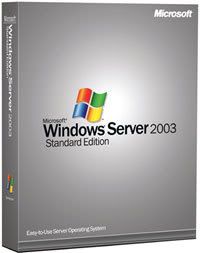
Установка и настройка Microsoft Windows Server 2003
для использования на локальном компьютере!
для использования на локальном компьютере!
Неоценимый выигрыш — в возможности использовать память > 4ГБ (до 64 ГБ на WS2003 32bit Enterprise) и GPT (диски > 2 ТБ).
Microsoft Windows Server 2003 R2 — winextreme FAQ
Windows Server 2003 в Варезнике
Тема посвещенная обновлениям WS2003 здесь
Обзор установки WS2003 [more]Начну с того что мне достался диск с Windows Server 2003 с тремя видами установки Enterprise, Standard и Web, причем, как гласила надпись на диске "корпоративные" версии.
Процесс установки не вызвал никаких проблем (один в один как у XP), скорость установки может даже немного быстрее чем у ХР. Но меня больше волновала "активизация", потому как уже много было шума в сети по этому поводу, на ум пришел испытанный метод, который я использовал с проработавшей более полутора лет XP (кстати тоже корпоративной), а именно: после успешной установки, как раз когда должна произойти первая загрузка, нажимая клавишу F8, загружаемся в режиме Save Mode, после загрузки - перезагружаемся в обычном режиме и вуаля
 винда активизирована
винда активизирована  , никаких предложений и предупреждений об активизации.
, никаких предложений и предупреждений об активизации. Винда загрузилась очень быстро (об этом уже есть несколько статей в сети), дело в том что в ней отключено большинство сервисов и красивостей, как говорят сами изготовители : "только для того чтобы система загрузилась", о настройке и переделке в домашнюю систему чуть позже. А сейчас немного о моих впечатлениях, не скрою, радостных, возможно для многих
 тоже. Открыв меню Start я не нашел множества программ которые навязывались корпорацией, и которые с большим трудом приходилось удалять, в папке Program files находились только Internet Explorer, Outlook Express, Messenger и Media Player, и те бы я не прочь удалить, потому как привык пользоваться более быстрыми и качественными программами сторонних производителей, ну это уже кому как нравится. Даже стандартных игрушек Вы не найдете, хотя признаться честно я уже сильно к ним привык, люблю погонять картишки между делом
тоже. Открыв меню Start я не нашел множества программ которые навязывались корпорацией, и которые с большим трудом приходилось удалять, в папке Program files находились только Internet Explorer, Outlook Express, Messenger и Media Player, и те бы я не прочь удалить, потому как привык пользоваться более быстрыми и качественными программами сторонних производителей, ну это уже кому как нравится. Даже стандартных игрушек Вы не найдете, хотя признаться честно я уже сильно к ним привык, люблю погонять картишки между делом  , кто солидарен со мной сделайте следующее: скопируйте нужную игрушку (она как правило состоит из трех файлов *.exe, *.chm, *.hlp и находятся в папке С:/Windows/help/ и С:/Windows/System32/ из старой винды в отдельную папку и после установки Windows Server 2003 просто сделайте для них ярлычки в меню Start.
, кто солидарен со мной сделайте следующее: скопируйте нужную игрушку (она как правило состоит из трех файлов *.exe, *.chm, *.hlp и находятся в папке С:/Windows/help/ и С:/Windows/System32/ из старой винды в отдельную папку и после установки Windows Server 2003 просто сделайте для них ярлычки в меню Start. Теперь немного о железках, драйвера практически на все, установились без проблем, и даже GeForce 4 (который в ХР ни хотел работать без родных nVidia драйверов), не нашлось лишь драйверов под звуковую карту (Creative 5880 PCI compact) и модем (Zyxel Omni 56K PCI), их пришлось устанавливать самостоятельно, благо до этого запасся драйверами под ХР, что и Вам желаю заранее сделать. Но больше всего меня порадовало, это установка для моего MAXTOR с частотой шпинделя 7200 об. режима UDMA mode 6 (в ХР, как я не пытался, даже родные драйвера под материнскую плату брали только mode 5, хотя BIOS утверждал что 6!), от чего винт просто зашуршал в умилении
 и вроде как начал быстрее работать.
и вроде как начал быстрее работать. Теперь приступим непосредственно к превращению Windows Server 2003 в домашнюю систему:
1. Как Вы уже заметили при загрузке выскакивает очень много окошек с различными предложениями. Одно из них Manage Your Server, менеджер настройки вашего сервера (это уже для более продвинутых пользователей, и тема для отдельного разговора), хотелось бы отметить, что в Standard версии ни одна серверная служба не активирована, поэтому она более подходит для домашнего использования, убрать панель можно поставив галочку в левом нижнем углу. А вот окно с предложением нажать Ctrl+Alt+Del мы уберем, как утверждают производители это для пущей безопасности, глупо конечно
 , но простому пользователю мешает однозначно.
, но простому пользователю мешает однозначно. Входим в Control Panel > Administrative Tools > Local Security Policy > Security Options > справа находим Interactive logon: Do not require Ctrl+Alt+Del, ставим Enabled.
2. Теперь уберем надоедливый вопрос "для чего вы делаете перезагрузку или выключаете компьютер", т.е. Display Shutdown Event Tracker, тоже глупо
 , потому как, мне так хочется и все!, и нечего задавать такие вопросы
, потому как, мне так хочется и все!, и нечего задавать такие вопросы  .
. Входим в меню Start > Run > пишем gpedit.msc, далее: Computer Configuration > Administrative Templates > System > справа находим Display Shutdown Event Tracker, ставим Disabled.
3. Настройка рабочего стола, кому он нравится таким следуйте дальше, а для привыкших к ХР-шному делаем следующее:
Control Panel > Administrative Tools > Services , выбираем Themes и ставим Automatic и выполняем Run.
Все остальные настройки доступны как в XP из настроек рабочего стола и дополнительных в свойствах My computer, также можно установить дополнительные шкурки из пакета Windows XP Plus!.
4. По умолчанию в системе отключены аппаратное ускорение видео и звука, для звука Control Panel > Sounds and Audio Devices > ставим Full на движках ускорения, у меня кстати эти функции активизировались сразу после установки драйверов для звуковой платы.
Для видео: правая кнопка на рабочем столе > Properties > Settings > Advanced > Troubleshoot > ставим Full на движке, а также поддержка 3D приложений: меню Start > Run > пишем dxdiag > вкладка Display > включаем Enabled на всех трех строчках.
При желании можно установить новый DirectX 9.0a, функции 3D активизируются сразу после установки. Теперь можно играть в любую 3D игрушку и слушать музыку или смотреть видео.
5. Для просмотра видео в системе предусмотрен Windows Media Player 9.0, но он не активирован, если щелкнуть по иконке в меню Start, то Вам будет предложена установка его и активизация, жмине Next и Windows Media Player 9.0 будет установлен без каких либо ограничений, хотя и тут я использую другие программы: Crystal Player и WinAmp, но все же выбор остается за Вами.
6. Если Вы единственный пользователь вашего компьютера и Вам нет необходимости постоянно вводить имя и пароль в окно авторизации пользователя, в XP это можно было сделать из настройки апплета Users Accounts в Control Panel, но теперь такого апплета нет, его заменил Stored User Names and Passwords, где Вы можете добавлять и удалять пользователей, а так же производить настройки. Но так как я пользуюсь компьютером один, то мне явно мешает окно с предложением ввести пароль, убрать его можно следующим образом:
Start > Run > набираем control userpasswords2, откроется окно User Accounts, выбираем пользователя, в данном случаи Administrator и снимаем галочку Users must enter a user name and password to use this computer > Apply > OK
7. Справедливости ради хочется отметить, что большинство настроек системы схожи с настройками XP, к этому относится установка и удаление Windows программ, освобождение дополнительного места на жестком диске, оптимизация файла подкачки и многое другое. Я не буду останавливаться на этом, об этом вы можете прочитать в прошлых выпусках Internet Zone в статьях WinXP FAQ там все подробно описано и справедливо в большей части и для Windows Server 2003.
Остановлюсь лишь на том, что я отключил из сервисов системы:
Start > Control Panel > Administrative Tools > Services >
Automatic Updates (автоматическое обновление Windows) - Disabled
Computer Browser (поиск компьютеров в сети) - Disabled
Help and Support (служба помощи и поддержка) - Manual
Print Spooler (установка принтера, у меня его нет) - Disabled
Secondary Logon (я единственный пользователь) - Disabled
Task Scheduler (планировщик задач) - Disabled
Remote Registry (позволяет удаленно управлять компом) - Disabled
т.о. высвободив немного оперативной памяти и сократив время загрузки системы.
8. Теперь настроим компьютер на максимальное быстродействие:
щелкаем правой кнопкой мыши на My Computer > выбираем Properties > вкладка Advanced > Performance > Settings > вкладка Advanced > устанавливаем Processor scheduling и Memory usage на Programs, т.о. передаем использование ресурсов процессора и системной памяти на использование программ.
9. Уже достаточно много писалось в сети о повышенной защищенности и стабильности этой OS, в связи с этим, хотелось бы немного обратить внимание на изменения и дополнения привнесенные в Internet Explorer, в первую очередь добавилась такая утилита как Internet Explorer Enhanced Security Configuration, она открывается при первом запуске IE и предлагает себя настроить, кстати ее даже можно удалить в меню "Установка и удаление программ", но не об этом речь, а том что она блокирует: загрузку файлов из Интернет, сохранение cookies и кэширование страниц и много еще чего, при чем если Вас это устраивает, то она будет постоянно выскакивать и предупреждать Вас при серфинге в Интернет, поэтому целесообразнее ее будет настроить: в Internet Explorer > Tools > Internet Options > вкладка Security > в свойствах Web контента для Internet ставим Default и меняем на Medium.
На этом пожалуй и все
 , теперь можно в полной мере наслаждаться новой OS.
, теперь можно в полной мере наслаждаться новой OS. Вывод - очень хорошая система для домашнего и профессионального использования, быстрая, что отрадно, хотя и немного неудобная в настройках под определенного пользователя, очень много отдельных утилит которые только мешают, причем многие из них остались еще от Windows NT и 2000 и уже не работают, только засоряют без того раздутую папку Systems32, что по-моему только мешает, неужели нельзя все системные утилиты систематизировать в одну полнофункциональную, при этом убрать все уже заведомо не работающее. Мое мнение - работать стало приятней, но еще далеко до совершенства.[/more]
Руководство по настройке Windows 2003 Server, как рабочей станции [more]Да, эта система, имеет заметные отличия от Windows XP Professional, нацеленные, в первую очередь, на максимальное повышение надежности этой ОС. Особенно бросается в глаза то, что теперь по умолчанию отключены многие функции, являющиеся для домашнего юзера практически обязательными, но вроде бы не требующиеся на серверной машине, типа тем Рабочего стола, трехмерного ускорения и даже звука!.
В Интернете множество материалов, рассказывающих о том, как сделать эту систему чуть ближе к пользователю, в частности, на сайте www.neowin.net опубликована подробнейшая инструкция, которую я и попробую вкратце пересказать с какой-то долей отсебятины.
Начнём:
1. Первым делом отключи задолбанное диалоговое окно Manage Your Server, появляющееся каждый раз сразу после загрузки ПК. Для этого нужно всего лишь в этом же окне установить флажок Don't display this page at logon.
2. Теперь создай необходимые тебе учетные записи пользователей, учти, если это не сделано то вся работа на ПК происходит из-под учетной записи Администратора, что и есть правильно: в строке Run меню Start введи команду LUSRMGR.MSC – запустится диалоговое окно Local Users and Groups. В этом диалоге создай нового пользователя ( пользователей ) и задай ему необходимые права.
3. Затем необходимо отключить так называемый Shutdown Event Tracker, иначе при каждой попытке выключить ПК или перегрузить его, система будет выпытывать у тебя истинную причину такого странного намерения. Лишние диалоговые окна и вопросы нам совсем ни к чему, тем более при выключении ПК, а потому в строке Run меню Start введи команду GPEDIT. MSC, в появившемся окне Редактора групповых политик Group Policy перейди на Local Computer Policy > Computer Configuration > Administrative Templates > System и выбери пункт Display Shutdown Event Tracker. Установи этот параметр в положение Disabled.
4. Такая важная для каждого сисадмина программа, как Internet Explorer, по умолчанию в Windows Server 2003 имеет очень жесткие настройки безопасности: он переведен в состояние Internet Explorer Enhanced Security Configuration, в котором открыт доступ только к проверенным доменам. На практике это означает блокировку всего Интернета. Чтобы привести настройки безопасности IE в нормальное состояние, необходимо в диалоге Internet Options на странице Security перевести движок в положение Medium.
5. Как ни странно, но по умолчанию в Windows Server 2003 отключена и аппаратная акселерация для видюшек, даже если драйверы видеокарт установлены абсолютно правильно, только после ее включения современные трехмерные ускорители смогут пахать на полную катушку. Для чего это сделано? А для того, что на сервере это совсем не нужно, или для того, чтобы админы не злоупотребляли на работе всяческими “кваками”. Открой диалог свойств дисплея, на вкладке Settings нажми кнопку Advanced и перейди на страницу Troubleshoot – здесь необходимо передвинуть ползунок Hardware Acceleration в крайнее правое положение, установив максимальный режим аппаратного ускорения. Функции аппаратного ускорения для DirectX, такие как DirectDraw, Direct3D и AGP Texture Acceleration, также отключены, чтобы их включить следует запустить программу dxdiag.exe и на вкладке Display нажать соответствующие кнопки. После этого рекомендуется обновить сам DirectX, а также установить свежие драйверы видеокарты. Windows Server 2003 выпускаются с уже устаревшим DirectX 8.1, для некоторых уже современных ускорителей требуется как минимум DirectX 9.0, поэтому для полного восстановления и настройки мультимедийных возможностей новой Винды придется поставить DirectX 9.0.
6. Чтобы в Windows Server 2003 включить возможность использования тем Рабочего стола, введи в строке Run меню Start команду SERVICES.MSC, найди в списке сервисов службу Themes и в диалоговом окне ее свойств установи режим запуска Startup dropdown в положение Automatic. Советую также не следовать настройкам Windows Server 2003 по умолчанию, а установить тот режим отображения визуальных эффектов, который наилучшим образом соответствует твоей системе и твоим вкусам. В свойствах системы на вкладке Advanced в разделе Performance нажмите кнопку Settings и на странице Visual Settings выбери те эффекты, которые реально радуют твои органы зрения, обоняния и прочих чувств, не забывая при этом, что каждый эффект отнимает ресурсы у действительно важных программ. Я всё же рекомендую оставить стандартный видок, напоминающий ещё дедушку Windows 95. Ведь это так приятно, увидеть его с такой надёжностью и без, свойственной ему, глючности!. Ну вообщем это дело каждого. Мой девиз - "Долой к чертям собачим все эти рюшечки и раскрашечки, игрушечки для детишечек, которые всем полюбились от долбаного XP!!!
7. В том же меню, на вкладке Advanced, можно настроить еще несколько параметров: установи опцию Processor scheduling в положение Programs и Memory usage также в положение Programs – такие установки больше подходят для рабочей станции. Разумеется, если ты действительно намерен использовать новую систему как сервак, то не меняй эти настройки – по умолчанию они выставлены в положение, оптимальное для сервера, что в системе Windows Server 2003 вполне логично. В диалоге свойств системы на вкладке Advanced > Error Reporting отключи еще и отчет об ошибках, при этом желательно оставить флажок But notify me when critical errors occur, чтобы Винда вовремя предупреждала о своих сбоях.
8. В отличие от Windows XP, в серверной версии этой системы, ярлык на мало кем любимый проигрыватель Windows Media Player не раскидан по всем возможным меню, дабы быть постоянно на виду у пользователя. Чтобы восстановить полное сходство с Windows XP (хотя я не думаю, что это так необходимо), можно скопировать его ярлык из положения Start > Programs > Accessories > Entertainment > Windows Media Player на Рабочий стол, в панель быстрого запуска, в меню Start, короче говоря, куда только можно, чтоб быстрее надоел. Не забудь его хотя бы раз запустить и пройтись по его опциям, потому, что только после этого Windows Media Player можно считать действительно задействованным в Windows Server 2003. В списке сервисов системы (SERVICES.MSC), необходимо активировать автоматический режим запуска и для сервиса Windows Audio, иначе звуковуху можно будет выбросить, так как она просто навсего не сможет воспроизводить звуки!. За компанию можно вообще пройтись по списку системных служб и отключить ненужные в данной конфигурации, например, Remote Registry, Automatic Updates, Task Scheduler и так далее, по твоему усмотрению. ! Не забудь после этого заглянуть в диалоговое окно свойств аудио и включить полный режим аппаратногог ускорения для него: Control Panel > Sounds and Audio Devices > Speaker Settings > Advanced > Performance (или просто в настройках dxdiag.exe) – здесь также необходимо установить ползунок аппаратного ускорения в положение “максимум”.
Вот собственно говоря, и все, что можно сделать для приведения Windows Server 2003 к более-менее нормальному состоянию, то есть для приближения ее к состоянию рабочей станции. Остается только добавить, для дальнейших настроек этой системы можно воспользоваться бесплатной программой X-Tech Setup (xteg.digitaldaze.com/down-loads), юзаю её уже давно, она с успехом заменит все известные твикеры сразу.
Удачи, всем юзерам жалких Виндовсов 9х! На этом не легком пути - использования NT-систем.[/more]
Настройка рабочей станции на базе Windows Server 2003 в картинках
Немного о настройках...[more] Создание нового пользователя.
В Windows 2003 Server не существует приглашения создать нового пользователя, так как это сделано в ХР после установки системы. Поэтому , если Вам это необходимо, Вы должны выполнить следующие действия.Нажмите на кнопку Start->Run и наберите в поле ввода команду rundll32 netplwiz.dll,UsersRunDll, после этого нажмите Enter. Запустится консоль для управления пользователями на вашем компьютере. Нажмите кнопку Add и введите в требуемые поля Имя пользователя, Полное имя и описание.
Нажмите Next и введите в оба поля пароль под которым вы предполагаете входить в систему и потом опять нажмите Next.
В следующем представленном окне, как показано ниже , поставьте галочку напротив Other и из меню выберите Administrators, и для завершения нажмите Finish.
Если вам необходимо более подробная настройка, вы можете сделать это с помощью команды lusrmgr.msc , набрав ее так же как и ранее в Start->Run.В дополнение, вы можете так же пользоваться командой rundll32 netplwiz.dll,UsersRunDll для смены пароля.Далее мы расскажем, как сделать вход в компьютер без ввода пароля на старте.Если вы не нуждаетесь в этих действиях, то вы можете пропустить этот шаг.Убедитесь, что имя пользователя подсвечено в окне User Accounts, как это показано на рисунке.
Снимите галочку напротив Users must enter a user name and password to use this computer и далее нажмите Applay. Если вы все сделали правильно, то запуститься еще одно окно запрашивающее ваш пароль, как показано на этом рисунке.
Заполните оба поля и нажмите ОК. А теперь вам необходимо сделать log off и log in с вашим новым именем пользователя.
Теперь вам необходимо выключить запрос системы на нажатие CTRL+ALT+DEL при загрузке компьютера, а также если вы используете скринсэйвер или блокируете машину, если куда-нибудь отлучаетесь (Winkey +L).
Для этого вы идете Control Panel -> Administrative Tools -> Local Security Policy. Находите Local Policies -> Security Options. Далее в правой части окна находите Interactive logon: Do not require CTRL+ALT+DEL, и выбираете Enabled, как это показано на рисунке.
Отключение расширенного режима безопасности в Internet Explorer.
Вы не можете просматривать интернет-сайты, тогда мы летим к вам!!! (шутю ) Тогда этот раздел для вас.
Чтобы убрать расширенный режим безопасности в Internet Explorer вам необходимо открыть Add or Remove Programs. Идете Control Panel -> Add or Remove Programs -> Add/Remove Windows Components -> и далее прокручиваете скроллинг вниз пока не найдете Internet Explorer Enhanced Security Configuration. Нажмите кнопку Details и снимите галочку с обоих боксов как показано на рисунке. Далее нажимаете ОК и еще раз ОК.
А теперь при каждом запуске Internet Explorer вы будете наблюдать предупреждение, что у вас расширенный режим безопасности не работает.
В принципе, это можно легко убрать, если в качестве загрузочной страницы поставить какой либо сайт. (Add by Stone: Если ставить about :blank не работает, проверено.)
Установка Sun Java VM.
Windows Server 2003 поставляется без поддержки Microsoft Java VM, в связи с недавним скандалом с Sun.
В сети есть несколько мест где можно скачать именно Microsoft Java VM, но есть две причины из-за чего не стоит качать именно версию Microsoft Java VM.
1. Эти версии больше не обновляются и к ним не выпускаются различные патчи устраняющие найденные ошибки.
2. Большинство файлов MS Java VM на различных сайтах имеют разный размер, поэтому не возможно узнать какой из вариантов настоящая MS Java VM.
Если все же вы решили поставить Яву именно от Microsoft, то один из вариантов можно найти по ссылке http://www.filemirrors.com/search.src?file=msjavx86.exe.
Вам остается только скачать и установить программу.
Если же вы все таки решили поставить Яву от Sun, то можете скачать ее по ссылке http://java.sun.com/getjava/manual.html.
Установка простая и не требует перезагрузки системы.
Отключение запроса причины при перезагрузке или выключении компьютера.
Так как Windows 2003 все таки сервер, программа отслеживания событий настроена таким образом, чтобы еще и записывать по какой причине перегружается или выключается сервер. Но так как мы хотим, чтобы система работала как рабочая станция, мы можем достаточно просто отключить эту фичу.Для начала нам необходимо запустить консоль Group Policy Object Editor. Идем Start -> Run -> и вводим gpedit.msc, после чего нажимаем Enter. Вы должны увидеть редактор групповых политик, так как показано на рисунке.
Далее Computer Configuration -> Administrative Templates -> System -> находите справа Display Shutdown Event Tracker и дважды щелкаете мышкой. На следующем рисунке вы видите окно, которое будет вам показано.
Выберите пункт Disabled и нажмите ОК для подтверждения и можете закрыть Group Policy Object Editor. Если все сделано правильно, то при очередном выключении или перезагрузке компьютера вы увидите уже вот такую картинку.
Настройка Hardware и DirectX Acceleration.
Graphics Hardware Acceleration и DirectX по умолчанию отключены в конфигурации сервера для обеспечения максимальной стабильности и работоспособности. Но могут возникнуть причины, по которым может понадобиться включение для использования DirectX приложений.В этом разделе показано, как это делается. Настройка Graphics Hardware Acceleration. Начнем мы с настройки Hardware acceleration для нашей видеокарты. Для это необходимо правой кнопкой мыши кликнуть на вашем рабочем столе и выбрать Properties, далее заходим в закладку Settings. Там выбираем Advanced и в новом окне закладка Troubleshoot.
Далее передвигаем бегунок ускорения в положение Full. Нажимаем ОК. После нажатия, монитор может несколько раз моргнуть, это нормально.
Настройка DirectX.
Далее мы настраиваем DirectX на полную производительность. Для того, чтобы сделать это выбираем Start -> Run -> и в строке вводим команду dxdiag. Нажимаем Enter. Запустится программа настройки DirectX, которая в первую очередь спросит хотите ли вы, чтобы dxdiag проверил ваши драйвера по WHQL сертификации - нажмите Yes.
(Add by Stone: Если драйвера не сертифицированы, то вы не сможете включить поддержку DirectDraw или Direct3D, во всяком случае у меня на Radeon 9700 Pro было так. Поэтому при очередном запуске я ответил, что не надо проверять сертификат соответствия.)
После проверки драйверов, выберите закладку Display и включите кнопками все три режима DirectDraw, Direct3D и AGP Texture Acceleration.(Add by Stone: При такой последовательности действий у меня все равно не заработали эти режимы, поэтому, я сначала установил DirectX 9.0a, а уже потом производил всю настройку dxdiag.)
Настройка Sound Acceleration.
Далее, после настройки видеокарты и DirectX нам необходимо запустить и настроить нашу звуковую карту.Если у вас установлена Windows 2003 Standard Edition, сразу можете перейти к следующему шагу, так как служка Windows Audio уже включена в данной версии. Если у вас другая версия Windows 2003, то смотрим далее.Идем в Start -> Run -> и набираем Services.msc. Нажимаем Enter. Запустится консоль с системными ссервисами Windows. Ищем сервис с названием Windows Audio -> дважды щелкаем правой кнопкой мыши и как показано на рисунке переключаем пункт Start type в Automatic -> далее Apply -> Start -> OK.
Ну и последнее, нам опять необходимо вернуться в DirectX Diagnostics. Нажмите Start -> Run -> и в строке вводим команду dxdiag. Нажимаем Enter. Идем на закладку Sound и передвигаем ползунок в положение Full Acceleration в разделе "Hardware Sound Acceleration Level".
Отлично, теперь идем и скачиваем свежую версию Winamp и слушаем музыку и смотрим видео.
!!! Не забудте, если у вас звуковая карта SB Live! вам необходимо скачать LiveDrvUni-Pack for Win2K/XP от 10 марта 2003.
Вам не придется устанавливать драйвера вручную, так как в данном паке содержится программа установки, которая работает и под Windows 2003 Server.
Настройка других сервисов.
В этом разделе мы рассмотрим следующие вопросы:
1. Включение встроенного сервиса IMAPI CD-Burning
2. Включение Windows Image Acquisition (для вебкамер, сканеров и т.д.)
Если вам необходимо попользовать встроенную службу записи компакт дисков, следуйте следующим инструкциям (рекомендуется оставить эту службу выключенной для более быстрого запуска программы Nero Burning ROM )Нажмите Start -> Run -> и в строке вводим команду Services.msc, нажимаем Enter. Пролистываем сервисы вниз пока не найдем IMAPI CD-Burning COM Service, дважды щелкаем и в появившемся окне в разделе Startup type указываем Automatic -> Apply -> Start -> OK.
Перегружаем машину и наблюдаем в меню "послать на ...", ooops , извиняюсь, в меню "отправить" наблюдаем ваш CD-RW.
Если вы счастливый обладатель видеокамеры, вебкамеры или сканера, выполните следующие шаги.Нажмите Start -> Run -> и в строке вводим команду Services.msc, нажимаем Enter. Пролистываем сервисы вниз пока не найдем "Windows Image Acquisition (WIA)", дважды щелкаем и в появившемся окне в разделе Startup type указываем Automatic -> Apply -> Start -> OK.
А теперь можете устанавливать ваши драйвера на все эти устройства.
Дополнительные расширенные настройки.
В этом разделе мы покопаемся с более глубокими настройками Windows 2003 Server, такими как управление памятью и процессором компьютера. Нам необходимо их изменить, так как они пока еще не оптимизированы под использование рабочей станции. Для того чтобы поменять параметры процессора и оперативной памяти, идем Control Panel -> System -> Advanced -> Performance Settings -> Закладка Advanced. В разделе Processor Sheduling устанавливаем галочку на пункт Programs, и тоже самое делаем в разделе Memory Usage. Как показано на картинке. Нажимаем ОК.
Если вы все еще остаетесь в окне System Properties, вы можете так же отключить Error Reporting. Нажмите на кнопке Error Reporting -> далее выбираете Disable Error Reporting -> но ставите галочку в пункте But, notify me when critical errors occur.
Это даст вам возможность отслеживать только критические ошибки и не отвлекаться на мелочи.
Установка DirectX 9.0a
В установке DirectX 9.0a нет ничего страшного, она проходит точно так же как и установка на предыдущих операционных системах Windows. Если вы еще не настроили DirectX и Graphics Acceleration, то для начала лучше сделать это заранее (Add by Stone: У меня было как раз наоборот.)
Итак, скачайте DirectX 9.0a Websetup или Redistributable версию по линкам расположенным ниже.
Скачать:
DirectX 9.0a Websetup http://download.microsoft.com/download/9/a/4/9a48d736-586e-43c9-beee-f20c151e7feb/dxwebsetup.exe
DirectX 9.0a Redistributable http://download.microsoft.com/download/a/8/1/a81adbcd-3212-4cb7-b02a-183eee612bbf/dx90a_redist.exe
(for all Windows)
Запустите файл установки и отвечайте на все вопросы программы. Если вы скачали версию DirectX 9.0a Websetup, то программе необходимо скачать порядка 6,9 Мб файлов из сети. Если вы скачаете Redistributable версию, то вам не потребуется соединение с интернет, так как все необходимые компоненты находятся в дистрибутиве программы.
Вот и все, далее просто перегрузите компьютер.
Прочее
Настройка свойств папок.
По умолчанию, все скрытые файлы и папки скрыты, если хотите вы можете скрыть их. И они не будут отображаться в Windows Explorer. Чтобы сделать это, открываем любую папку, например "My Computer", выбираем Tools -> Folder Options -> закладка View -> выберите Do not show hidden files and folders и нажмите ОК.
Windows Media Player 9
Windows Media Player 9 уже установлен на вашем компьютере, вам необходимо только активировать ее. Идем Start -> Programs -> Accessories -> Entertainment -> Windows Media Player. Отметьте галочками те пункты которые вам &#[/more]
Решение проблем с Мультимедиа и DirectX [more]
Начиная с версии СП1, Серверная ОС имеет свой встроенный обрезынный ДиректХ. Это нам конечно же не нужно, потому не работаю некоторые игры. Чтобы установить правильную версию делаем следующее. Берем эту програмку http://forum.ru-board.com/topic.cgi?forum=35&topic=22253&start=60#lt
Устанавливаем ДиректКС 8.1 (Файлы с дистриба ХР около 8 мегабайт). Затем поверх 8.1 С помощью ТОЙ ЖЕ ПРОГРАММЫ устанавливаем правильный ДиректХ. Все!
Многие жалуются на проблему с СВИД...
Код:
REGEDIT4
[HKEY_LOCAL_MACHINE\SOFTWARE\Microsoft\Windows NT\CurrentVersion\Drivers32]
"vidc.cvid"="iccvid.dll"
[HKEY_LOCAL_MACHINE\SOFTWARE\Microsoft\Windows NT\CurrentVersion\drivers.desc]
"iccvid.dll"="CinePack"



