Потестировал
Scrivener 0.0.29 под Windows. Программа оставляет довольно приятное впечатление. Поскольку это бета-версия, некоторые баги вполне допустимы.
Добавлю несколько слов к тому, что писал
SFC здесь.
Структура проекта Каждый проект хранится в отдельной папке на диске, каждая заметка (document) - отдельный rtf-документ. Такая открытость позволяет применять другие средства в тех случаях, когда Scrivener не справляется. Кроме того, когда триальный период закончится, а программу покупать все-таки не захочется, данные сохранятся. Имена файлов на диске соответствуют не названиям заметок, а их числовым идентификаторам. Соответствие имен и идентификаторов можно посмотреть в основном файле проекта project.scrivx.
[more=...дальше много букв...]
При открытии проекта восстанавливается последнее состояние индивидуально для каждой заметки.
Слева находится боковая панель, позволяющая организовать заметки и папки в древовидную структуру.
Групповой просмотр Для каждой заметки/папки можно включить режим объединенного просмотра и редактирования дочерних заметок/папок.
Существует три разновидности этого группового просмотра:
Scrivenings (документ) - Ctrl-1.
Corkboard (пробковая доска) - Ctrl-2.
Outliner (структура) - Ctrl-3.
В режиме Corkboard заметки представлены как карточки с мета-данными, в режиме Scrivenings - в виде длинной ленты, без учета глубины вложенности.
Более того, в дереве заметок можно произвольно выделить несколько заметок в разных папках (щелкая левой кнопкой мыши и удерживая Ctrl) и затем редактировать их в таком групповом режиме - весьма удобно.
Можно выделить любую часть объединенной заметки, однако в буфер обмена скопируется выделенная часть только текущей заметки (что неправильно, но разработчики говорят, что это исправлять не будут, ибо концепция такая).
Наблюдаются забавные артефакты, если в этом режиме менять масштаб.
В доке указано, что в режиме Scrivenings также работает полноэкранный редактор, но у меня не получилось его включить.
Заметка Заметке можно присвоить один статус и одну метку (список статусов, меток настраивается). Они, как и краткое содержание заметки (synopsis), отображаются в панели мета-данных справа.
Иерархический список ключевых слов позволяет присваивать заметкам теги, а затем легко фильтровать заметки с указанными тегами.
Общий список ключевых слов проекта автоматически пополняется. Можно перетаскивать слова из общего списка прямо в заметку или в панель с мета-данными или в Binder, и наоборот, из заметки в список (с нажатым Ctrl для копирования слова).
Когда текущая заметка разрастается, ее можно разбить на две (команда Split - Ctrl-K). При этом все мета-данные будут скопированы в новую заметку. Можно соединить несколько заметок в одну (команда Merge - Ctrl-M).
Не уловил, в чем разница между папкой и заметкой, кроме иконки и режима просмотра по умолчанию. И папка и заметка могут иметь и текст и вложенные заметки, и могут быть сконвертированы друг в друга в любой момент.
Можно выделить несколько заметок и применить к ним команду Group (Ctrl-G) - будет создана новая папка и выбранные заметки перемещены в нее. Для папки предусмотрена обратная операция - Ungroup, в результате вложенные заметки будут извлечены из папки на верхний уровень.
Боковая панель В левой части расположена боковая панель с коллекциями. В коллекцию можно добавлять заметки и группировать их разными способами. Одна заметка может входить в несколько коллекций.
Две коллекции - Binder (переплет) и Search Results (результаты поиска) - создаются по умолчанию для любого проекта. Все коллекции, кроме Binder, имеют вид линейных списков, а не деревьев.
Три корневые папки удалить нельзя - это Draft (черновик), Research (исследование) и Trash (корзина).
Папка Draft содержит только папки и текст. В папку Research, кроме того, можно добавить картинки, pdf и пр, в том числе можно импортировать веб-страницу по указанному адресу, без возможности дальнейшего редактирования. Таким образом, папка Research предназначена для хранения всяких ресурсов, которые могут пригодиться при работе над проектом.
В Trash попадают удаленные объекты. После очистки корзины (Empty Trash) файлы также удаляются и с диска.
Когда выполняется команда File-Compile, все документы папки Draft комбинируются в один сводный документ. Заметьте - в скомпилированный документ не попадают никакие другие папки первого уровня.
В Binder можно перетаскивать файлы из Проводника. При этом происходит физическое копирование файлов в папку проекта Files/Docs, текстовые файлы конвертируются в rtf-формат, картинки копируются без изменений. Исходные имена файлов заменяются на числовые идентификаторы. Для каждого импортированного файла создается отдельная заметка с именем исходного файла.
Реорганизовать дерево заметок можно непосредственно в боковой панели, либо в режимах Outliner и Corkboard путем перетаскивания объектов мышкой, либо с помощью клавиатуры (Ctrl-стрелки).
Можно перестакивать заметки из проекта в проект с сохранением мета-данных.
Редактирование Все основные возможности форматирования текста присутствуют - шрифт, отступы, выравнивание, цвет текста, подсветка, списки, таблицы, аннотации, сноски.
Для редактирования предусмотрено две панели: основной и альтернативный редактор, можно расположить их горизонтально (Ctrl-Shift-=) или веркально (Ctrl-Shift-’), или убрать вторую панель (Ctrl-’). В таком split-режиме удобно сверять текст, или же можно в одной панели открыть текст, а в другой - Corkboard.
В процессе редактирования часто возникает потребность переставлять местами слова, для этого нужно перетащить выделенный фрагмент мышкой. В Scrivener эта возможность реализована не так хорошо как в Word’e - курсор не меняет форму, слово не дополняется пробелом.
Автодополнение и автозамена - есть и работают.
Работа в полноэкранном режиме (F11) Позволяет сосредоточиться исключительно на наборе текста. Регулируется ширина рабочего листа и его местоположение на экране. Внизу - всплывающий тулбар. Остальная часть экрана затемняется. Цвет листа серый. Можно поменять в Options - Appearance (как и другие цвета интерфейса).
Навигация - заявленные комбинации по Alt-Shift - стрелки вправо/влево - переход к следующему/предыдущему документу у меня не заработали.
Typewriter Scrolling Если этот режим включен, то строка, в которой находится курсор, центрируется по вертикали, при условии, что заметка занимает больше половины экрана. Это значит, что при наборе длинного фрагмента глаза не будут опускаться вниз вслед за точкой ввода, а наоборот, точка ввода будет подниматься вверх. Этот режим включается независимо для основного и полноэкранного редактора (Options-Editor), однако у меня заработал только в полноэкранном редакторе. Фишка интересная, в Word’е мне ее не хватает, но оставляет двоякое впечатление. При правке текста, когда нужно исправить слово в середине абзаца, передергивание экрана несколько нервирует.
Картинки Картинку можно вставить в заметку следующим образом:
- из файла (Ctrl-Shift-H);
- из буфера обмена (Ctrl-V);
- перетащить из Проводника;
- перетащить из Binder’a;
- перетащить из папки Reseach, открыв ее во втором редакторе. У меня в последнем случае картинка вставилась 9 раз - издержки бета-версии. Удалил лишние копии в Word 2007, после чего заметка открылась в Scrivener некорректно, отобразились пустые места вместо удаленных картинок - вероятно, форматы rtf у Word и Scrivener не полностью совместимы.
Размер заметки после вставки картинки в 70 кБ увеличился с 40 кБ до 770 кБ в силу специфики хранения картинок в rtf. Вероятно, для картинок в большом разрешении лучше импортировать картинку в папку Research, а затем вставлять внутреннюю ссылку на картинку (Edit - Scrivener Link). В этом случае картинка сохраняется как есть, без изменений формата и раздувания размера, правда, страдает наглядность текста. При щелчке мышкой по такой ссылке картинка открывается во втором редакторе - в общем, достаточно удобно. Такое поведение можно запретить, если во втором редакторе выбрать Lock in Place - зафиксировать просмотр выбранного объекта.
Жаль, нет возможности скопировать ссылку на выделенный объект в буфер обмена.
Имейте в виду, в скомпилированном документе внутренние ссылки не работают.
После вставки картинки можно изменить ее размер и название (Edit Image). При этом физический размер заметки остается прежним, то есть картинка масштабируется только при просмотре и впоследствии можно вернуть ее первоначальный размер.
Перетащить вставленную картинку внутри заметки у меня не получилось.
Binder Affects По умолчанию щелчок по объекту в Binder’e открывает этот объект в активном редакторе. При перетаскивании картинок из Binder’а в текущую заметку это, мягко говоря, не удобно. Методика такая: открыть второй редактор и включить View - Binder Affects - Other Editor. Тогда выбранная картинка будет открываться во втором (пассивном) редакторе, не мешая редактировать текущую заметку.
Поиск/замена Не сразу нашел замену текста. Она, оказывается, совмещена с поиском по текущей заметке. При этом поиск и замена по проекту разнесены на две разных команды. Поиск по проекту (Ctrl-Shift-G) переводит курсор в строку поиска на тулбаре, хотя по аналогии с поиском по заметке ожидаешь увидеть диалоговое окно. Команда “Заменить все” отрабатывает молча, не сообщая о результатах, так что не понятно, сколько замен было выполнено и были ли они вообще. Нет истории в диалоге поиска. Зато когда после замены делаешь поиск, то поле для замены нужно вручную очистить.
В целом, хотелось бы большей продуманности поиска/замены.
Есть возможность указать область поиска - текст, заголовки, ключевые слова и т.д.
Результаты поиска по проекту сохраняются в коллекцию Search Results, которую в свою очередь можно сохранить как обычную коллекцию для дальнейшей работы.
Словарь. После попытки подключить словарь проверки орфографии на русском языке программа перестала запускаться. Пришлось переустановить Scrivener.
Лечение проблемы от
SFC Автосохранение после 2-х секунд бездействия (время настраивается в Options). Как выключить автосохранение не нашел.
Есть солидное руководство пользователя на английском объемом 175 страниц. И еще Генератор имен (сильная вещь). Руссификации пока нет.
В целом вижу только один серьезный недостаток - работа с картинками. Для технических писателей, которые частенько сопровождают свои тексты скриншотами, это может быть веским аргументом против.
Основные преимущества: - Пробковая доска
- Групповой просмотр документов
- Двухпанельный редактор
- Неперегруженность интерфейса
Ссылки на обзоры Scrivener от
Kate_rina:
Цитата: Кое-что нашла здесь и немного здесь.
10-минутное
видео на английском - обзор основных возможностей
[/more]


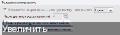
 (Дюма вырезал фигурки из бумаги и расставлял перед собой)
(Дюма вырезал фигурки из бумаги и расставлял перед собой) 